คลิปวิดีโอแนะนำการใช้งาน Microsoft Teams
เพื่อให้ท่านสามารถใช้งานได้อย่างเต็มประสิทธิภาพทั้งสำหรับการประชุม การทำงานร่วมกัน และจัดการเรียนการสอน
“EP.1 แนะนำเมนูหลักของ Microsoft Teams” โดยแนะนำช่องทางและวิธีการสร้างทีม/ชั้นเรียน อย่างละเอียด (คลิก)
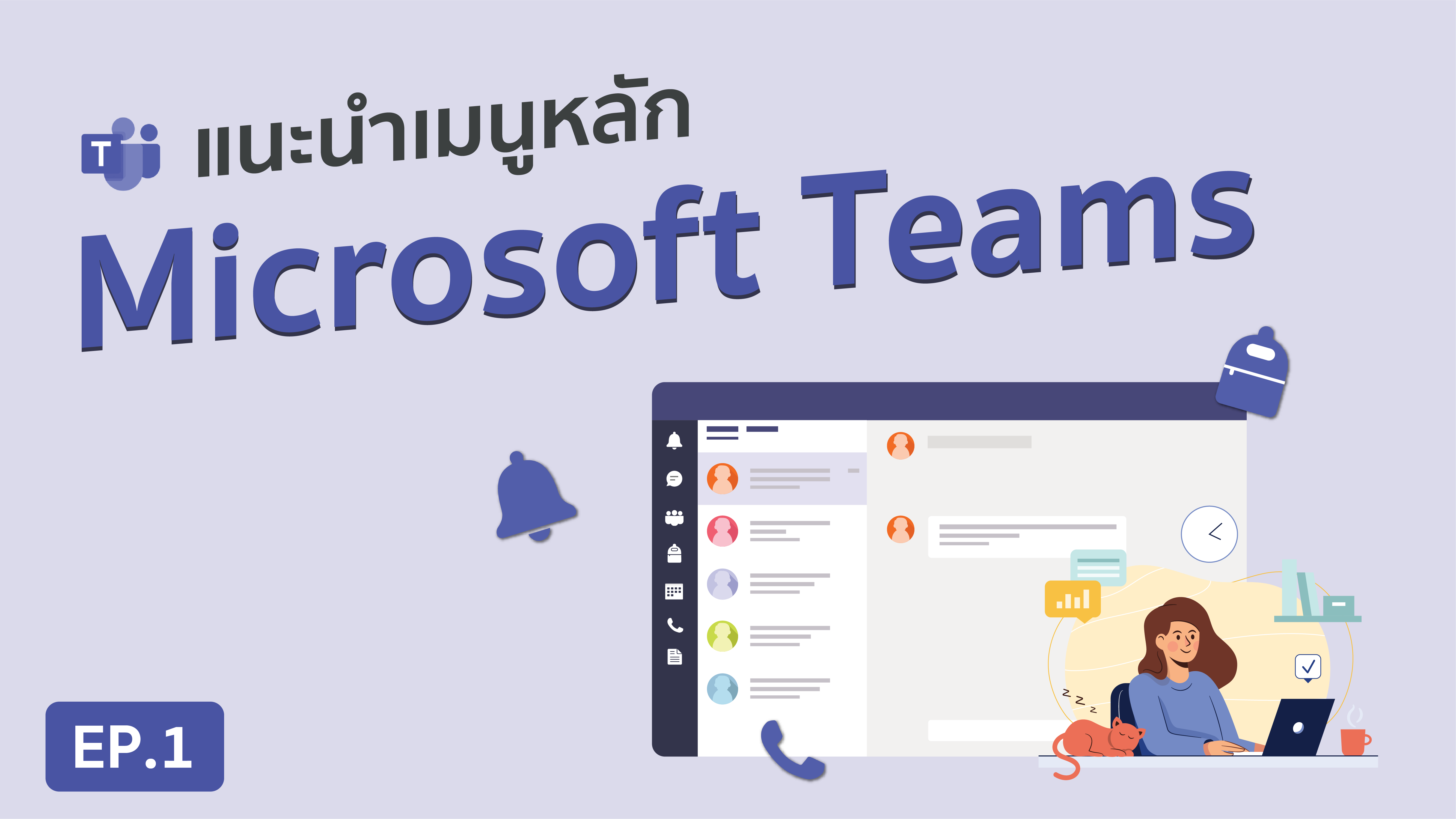
“EP.2 การสร้างทีม/ชั้นเรียน ของ Microsoft Teams” โดยเน้นการแนะนำเมนูของ Microsoft Teams อย่างละเอียด (คลิก)
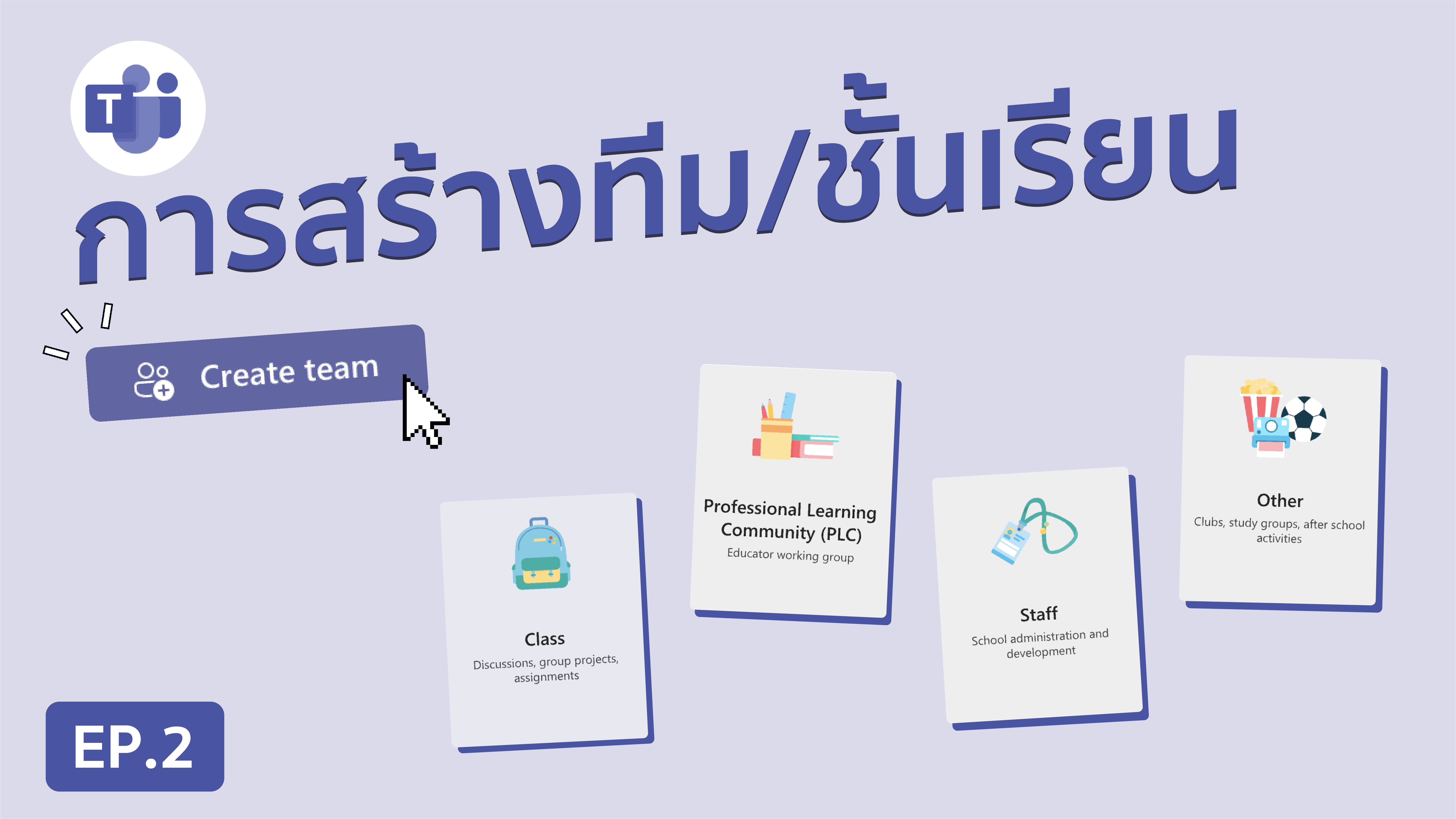
“EP.3 การสื่อสารกับทีม/ชั้นเรียน” โดยเน้นการแนะนำเมนูของ Microsoft Teams อย่างละเอียด (คลิก)
- วิธีการสื่อสารผ่าน Post ซึ่งสามารถกำหนดค่า และเลือกรูปแบบต่าง ๆ ได้มากมาย เช่น
- New conversation = การโพสต์ข้อความหรือรูปภาพแบบปกติ
- Announcement = การโพสต์ข้อความแบบประกาศ
- Everyone can reply = การกำหนดให้ทุกคนสามารถตอบกลับได้
- You and moderators can reply = ผู้โพสต์และผู้ดูแลเท่านั้นที่สามารถตอบกลับได้
- Post in multiple channels = การโพสต์ข้อความเดียวกันในหลาย ๆ ทีม/ ชั้นเรียน
- วิธีการสื่อสารผ่านระบบ Chat ซึ่งสามารถเลือกได้ 2 รูปแบบ ได้แก่
- Chat แบบเดี่ยว
- Chat แบบกลุ่ม
- วิธีการสื่อสารผ่านการโทรด้วยภาพและเสียง
- วิธีการสื่อสารผ่านการแชร์ไฟล์นำเสนอและแชร์หน้าจอ
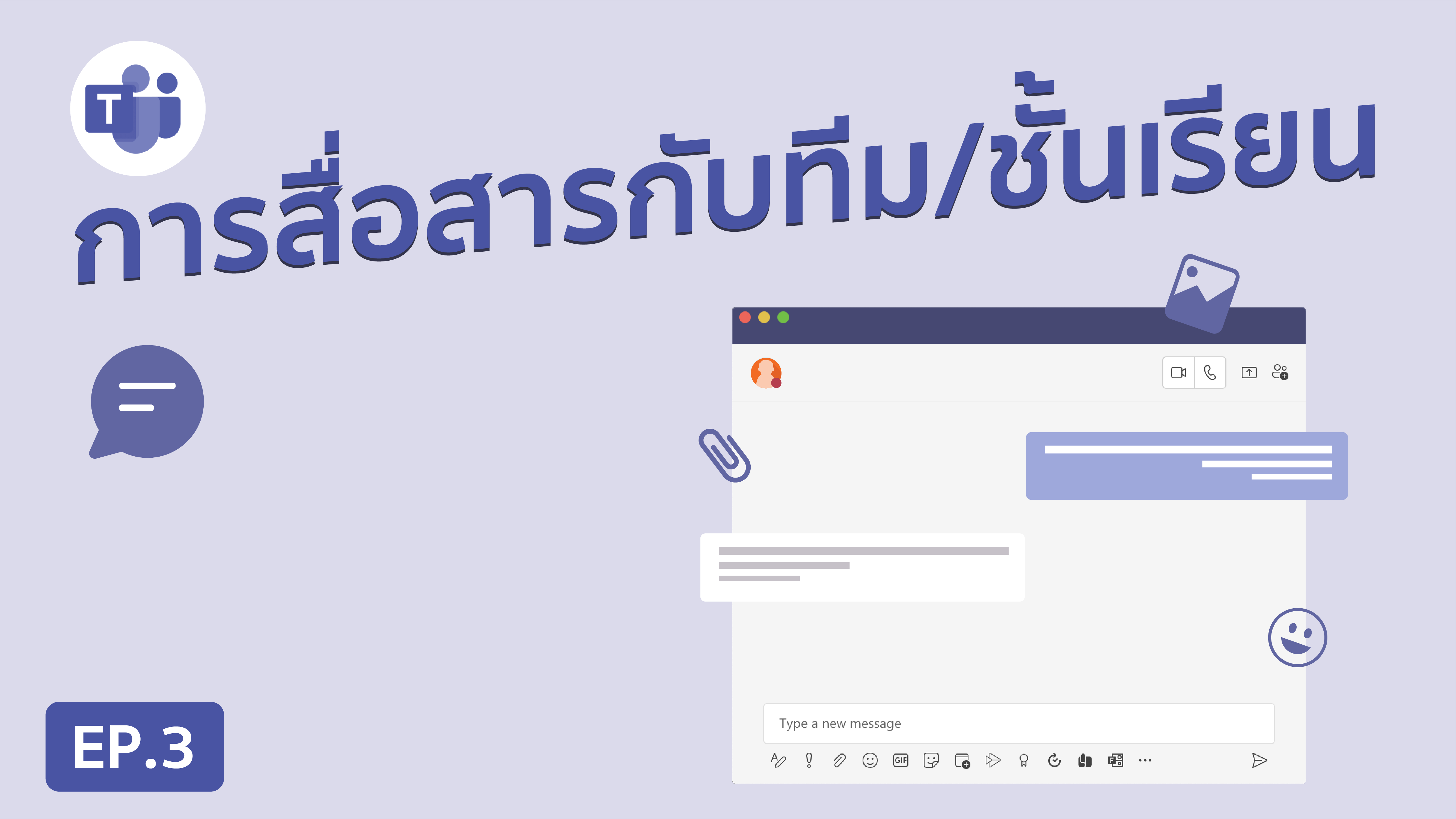
“EP.4การนัดหมาย และการใช้งาน Video conference” โดยแนะนำวิธีการใช้งานอย่างละเอียด
โดยแบ่งเป็น 3 Part : Part 1/3 (คลิก) , Part 2/3 (คลิก) , Part 3/3 (คลิก)
- การสร้างการนัดหมายในรูปแบบต่าง ๆ
- แบบอิงห้อง หรือ แบบทีม (Teams)
- แบบไม่อิงห้อง หรือ การนัดหมายผ่าน Calendar
- การใช้งาน Video Conference ซึ่งมีวิธีเชิญการประชุม 2 รูปแบบคือ
- เชิญก่อนการประชุม
- เชิญผู้เข้าร่วมระหว่างการประชุม
- การเข้าร่วมการประชุม มีวิธีการใช้งาน 4 วิธี ได้แก่
- การเข้าร่วมด้วย Link
- การเข้าร่วมจาก Calendar
- การเข้าร่วมจาก Channel
- การเข้าร่วมจาก Chat
- การใช้งานฟังก์ชั่น Video Conference
- การตั้งค่า ปิด – เปิด กล้อง
- การตั้งค่า Background
- การตั้งค่าอุปกรณ์เสียง (ไมโครโฟนหรือชุดหูฟัง)
- ส่วนประกอบหน้าจอ Video Conference ซึ่งจะเป็นการอธิบายการใช้งาน ส่วนประกอบต่าง ๆ ของหน้าจอในขณะใช้งาน Video Conference ซึ่งประกอบด้วย
- Show participants การแสดงรายชื่อผู้เข้าร่วมประชุม
- Meeting chat การแชท
- Raiser Hand การยกมือ
- Breakout room การแบ่งห้องประชุมย่อย
- More options เมนูเพิ่มเติม
- Turn camera on/off ปุ่มควบคุมการใช้งานกล้อง
- Mute/Unmute ปุ่มควบคุมการใช้ไมค์
- Share content การแชร์หน้าจอและไฟล์
- Leave การวางสายหรือปิดการประชุม
“EP.5 พื้นที่ในการเก็บไฟล์” ซึ่งไฟล์จะถูกจัดเก็บไว้ใน“Share Point” (คลิก)
- การแนบ File ไปยัง Channel ด้วยวิธีต่าง ๆ ได้แก่
- Recent : แนบไฟล์ล่าสุด
- Browse Teams and Channels: แนบไฟล์จาก Team หรือ Channel
- One Drive : เลือกไฟล์จาก One Drive
- Upload from my computer: Upload จากคอมพิวเตอร์ผู้ใช้
- การแนบ File ไปยัง Tab files ด้วยวิธี
- เลือก Upload (Files หรือ Folder) โดยวิธีนี้ผู้เข้าถึงไฟล์จะสามารถแก้ไขไฟล์พร้อมกันได้สูงสุด 100 คน ผ่าน word, Excel, PowerPoint
- หากไม่ต้องการให้มีการแก้ไขไฟล์ให้ Upload ลง Folder ที่ชื่อว่า Class Materials
- การเชื่อมต่อกับที่เก็บไฟล์ค่ายอื่น (Add cloud storage) เช่น
- Google Drive
- Share File
- Egnyte
- Box
- การใช้งานร่วมกับ Word document, Excel workbook, PowerPoint presentation, OneNote notebook, Form for Excel ซึ่งสามารถใช้งานผ่าน MST ได้เลย

“EP.6 การเช็คชื่อในห้องเรียน” ซึ่งสามารถทำได้หลายวิธี (คลิก)
- Download Attendance list
โหลดได้ขณะประชุม หรือเข้าห้องเรียน โดยไฟล์ที่เราได้นั้นก็จะเป็นไฟล์ .CSV - Attendance Report
โหลดได้หลังจากปิดการประชุมหรือการเรียนออนไลน์แล้ว โดยไฟล์ที่เราได้นั้นก็จะเป็นไฟล์ .CSV ซึ่งจะสรุปภาพรวมการเข้าห้องเรียน ว่าใครเข้ามาเรียนตอนไหน และออกจากห้องเรียนตอนไหน ใช้เวลาในการเรียนออนไลน์เท่าไหร่ - Insight
เมนูตัวนี้จะอยู่ในห้องเรียนของเราเลย และจำกัดเฉพาะเจ้าของห้องเท่านั้น ที่สามารถดูข้อมูลในส่วนนี้ได้ ไม่ว่าจะเป็นการส่งการบ้านการเข้าเรียน หรือพฤติกรรมต่าง ๆ ของผู้เรียนที่อยู่ในห้องเรียนนี้

“EP.7 การสั่งการบ้าน และการ Download การบ้านของผู้เรียน” โดยอธิบายวิธีการใช้อย่างละเอียด
โดยแบ่งเป็น 2 Part : Part 1/2 การสั่งการบ้าน (คลิก) , Part 2/2 การ Download การบ้านของผู้เรียน (คลิก)
- การกำหนดคำอธิบาย รายละเอียดของงานที่เราสั่ง ว่าเราอยากให้ผู้เรียนหรือผู้เข้าประชุม ทำงานอะไรส่ง
- การแนบใบงานหรือไฟล์ ไม่ว่าจะเป็นการแนบไฟล์จาก One Drive หรือการแนบไฟล์จากเครื่องคอมพิวเตอร์ของผู้สอน
- การสร้างใบงานใหม่
- การตั้งค่าใบงานว่า จะให้ผู้เรียนเข้ามาแก้ไขได้ หรือตั้งค่าไม่ให้แก้ไข
- การตั้งค่าคะแนนงาน / การบ้าน
- การระบุ ว่างานหรือการบ้านชิ้นนี้ เราจะสั่งให้ใครทำ นักเรียนห้องนี้ห้องเดียวหรือว่า ต้องการให้นักเรียนห้องอื่น ๆ ที่เราสอน ทำการบ้านนี้ด้วย หรือเลือกเป็นกลุ่ม ก็มีให้กำหนดเอง ว่าใครอยู่กลุ่มไหน หรือจะให้ระบบสุ่มเลือกกลุ่มเองก็ได้ เพียงแค่กำหนดว่าจะให้มีกลุ่มละกี่คน
- การตั้งค่ากำหนดวันและเวลาในการส่งงาน
- กำหนดได้ว่า จะให้ผู้เรียนเห็นการบ้านตอนกี่โมง
- กำหนดวันส่ง
- กำหนดวัน ปิดรับ ซึ่งตรงนี้ระบบจะปิดรับงานทันทีเมื่อถึงกำหนด นักเรียนก็จะส่งการบ้านไม่ได้ หากยังต้องการให้พวกเขาส่งงานได้อยู่ ถึงแม้จะล่าช้า ก็กำหนดได้ด้วยผู้สอนทั้งหมด
- การกำหนดการส่งการบ้าน ให้ไปโชว์ที่หน้า Calendar ของผู้เรียน
- การกำหนดการแจ้งเตือน ว่าให้ไปแจ้งเตือนที่ไหน โดยค่าเริ่มต้นของระบบก็คือ General ผู้เรียนทุกคนก็จะเห็นการบ้านตรงนี้ในหน้าเดียวกันหมด
- การ Download การบ้านของนักเรียน
- ดาวน์โหลดเป็นรายบุคคล
- ดาวน์โหลดไฟล์ของผู้เรียนทุกคนในทีเดียว
- การดาวน์โหลดไฟล์จาก Quiz ที่เราให้ผู้เรียนส่งงานมา

สามารถติดตามคลิปแนะนำการใช้งาน Microsoft Teams ในตอนอื่น ๆ ได้ ผ่านช่องทางประชาสัมพันธ์จาก Email และ YouTube


